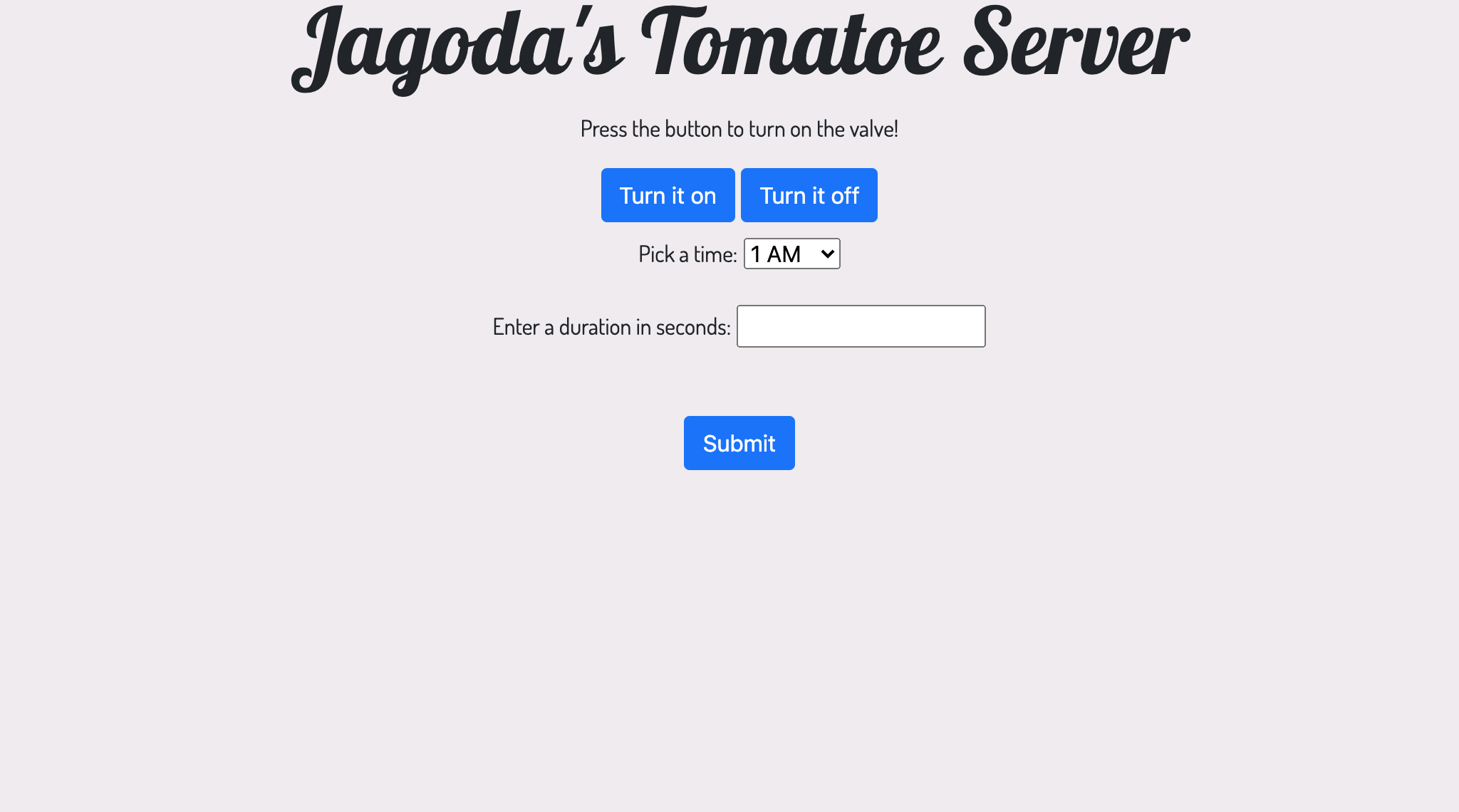May 4, 2021
Finished coding today. The schedule module works as well as functions to turn it on and off.
I can either plan the timing for the water system to work using schedule.every().day.at("21:19").do(valveOnOff);
or control it via buttons on the web page in case there is a bug. I made it possible to turn it on and off from a
laptop or computer assuming that something might break.
The code(1):
from werkzeug.wrappers import Request
import RPi.GPIO as GPIO
import schedule
import threading
import time
from flask import Flask, redirect, render_template, request
# from guizero import App, TextBox
app = Flask(__name__)
print("starting jagodas tomato server")
# set the gpio in mode broadcom - so we
# can control leds, etc
GPIO.setmode(GPIO.BCM)
# disable warnings
GPIO.setwarnings(False)
# set pin number 17 to output - so that we can use it to turn something on / off
GPIO.setup(17, GPIO.OUT)
GPIO.output(17, GPIO.HIGH)
# This function turns the valve on and off.
def valveOnOff():
GPIO.output(17, GPIO.LOW)
print("GPIO LOW (on), valve should be open")
time.sleep(90)
GPIO.output(17, GPIO.HIGH)
print("GPIO HIGH (off), valve should be closed")
def valveOnOnly():
GPIO.output(17, GPIO.LOW)
print("GPIO LOW (on), valve should be open")
Issues:
The code was actually opening the valve at the moment of running the program. I fixed it by reversing the GPIO.HIGH with GPIO.LOW so the valve is always closed and the watering system works only when scheduled.
Learned:
- How to open the valve with my code and keep it closed all the time beside the planned time in
order to avoid flooding the soil.
Next steps:
- Getting a hose and setting it up with my plants.
- Learning about the relay.
- Connecting the Raspberry Pi to the relay.
- Getting a hose and setting it up with my plants.
- Connecting the valve to the hose.